摘录视图
摘录视图是这个集成的关键组成部分,使您能够直接在 Obsidian 中查看导入的摘录,并与文献笔记并排显示。此功能专门设计用于简化将摘录与笔记内容进行交叉引用的过程。
如果您已经按照我们之前的章节进行操作,您将会记得我们已经简要地使用了 PDF 摘录视图功能。我们之前在访问文献详细信息时曾经使用过它,以帮助您更高效地编辑模板。不过,摘录视图还有更多功能,我们将要探索它的全部潜力。
启动 PDF 摘录视图
要激活摘录视图,您可以打开命令面板,并选择“Open Zotero Annotation View in Side Panel”命令。然后,摘录视图将出现在 Obsidian 工作区的右侧。
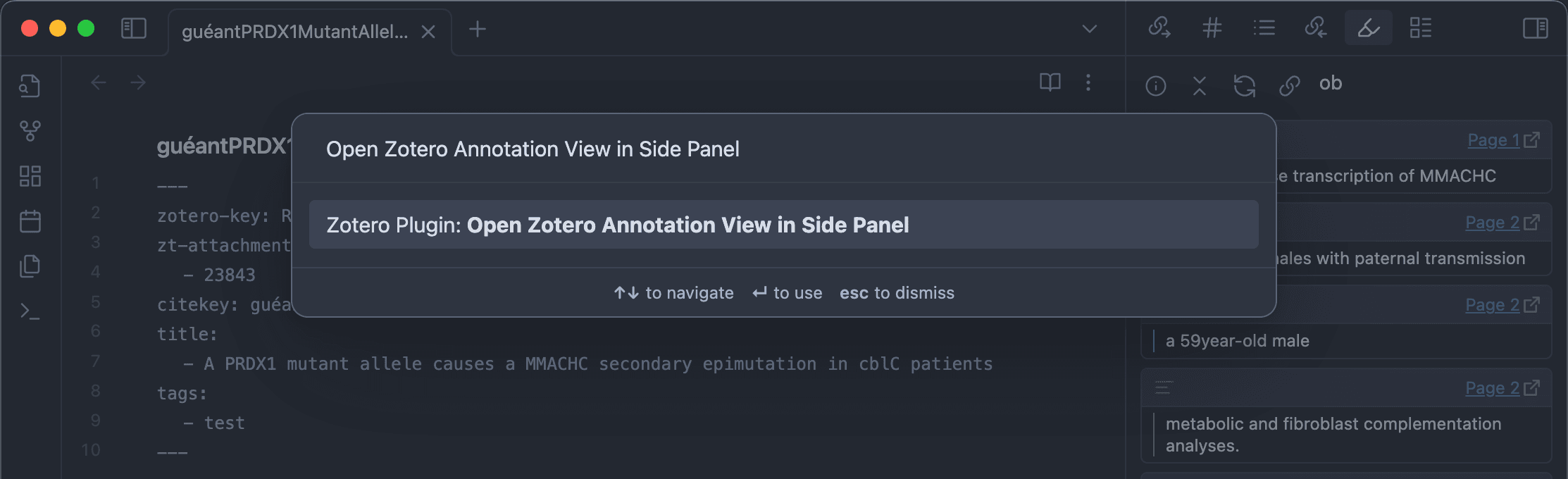
绑定特定文献
当您打开摘录视图时,您可能会看到一个空白屏幕。这是因为摘录视图默认处于跟随模式。在此模式下,摘录视图将跟随 Obsidian 工作区中活动的文献笔记。
如果您想要在一个单独的笔记中总结文献,这个时候笔记不一定与一篇文献绑定,这个时候您可以使用“Choose Follow Mode”按钮来更改跟随模式,在摘录视图中查看特定文献的摘录
- 点击“Choose Follow Mode”按钮
- 选择“Link with Selected Literature”选项
- 在弹出的搜索框中选择文献
您应该可以看到所选文献的预览已更新。
跟随 Zotero 阅读器
注意,当前版本的插件与 Zotero 7 最新版本不兼容。请等待插件更新修复,或者使用 Zotero 6。
此外,您还可以跟随 Zotero PDF 阅读器。这对于快速访问您正在阅读的当前页面的摘录非常有用。
在 Obsidian 中启用背景连接
在 Obsidian 中,导航到“设置”选项卡 > “Connect” > “Background Connect”,然后切换到“启用”。
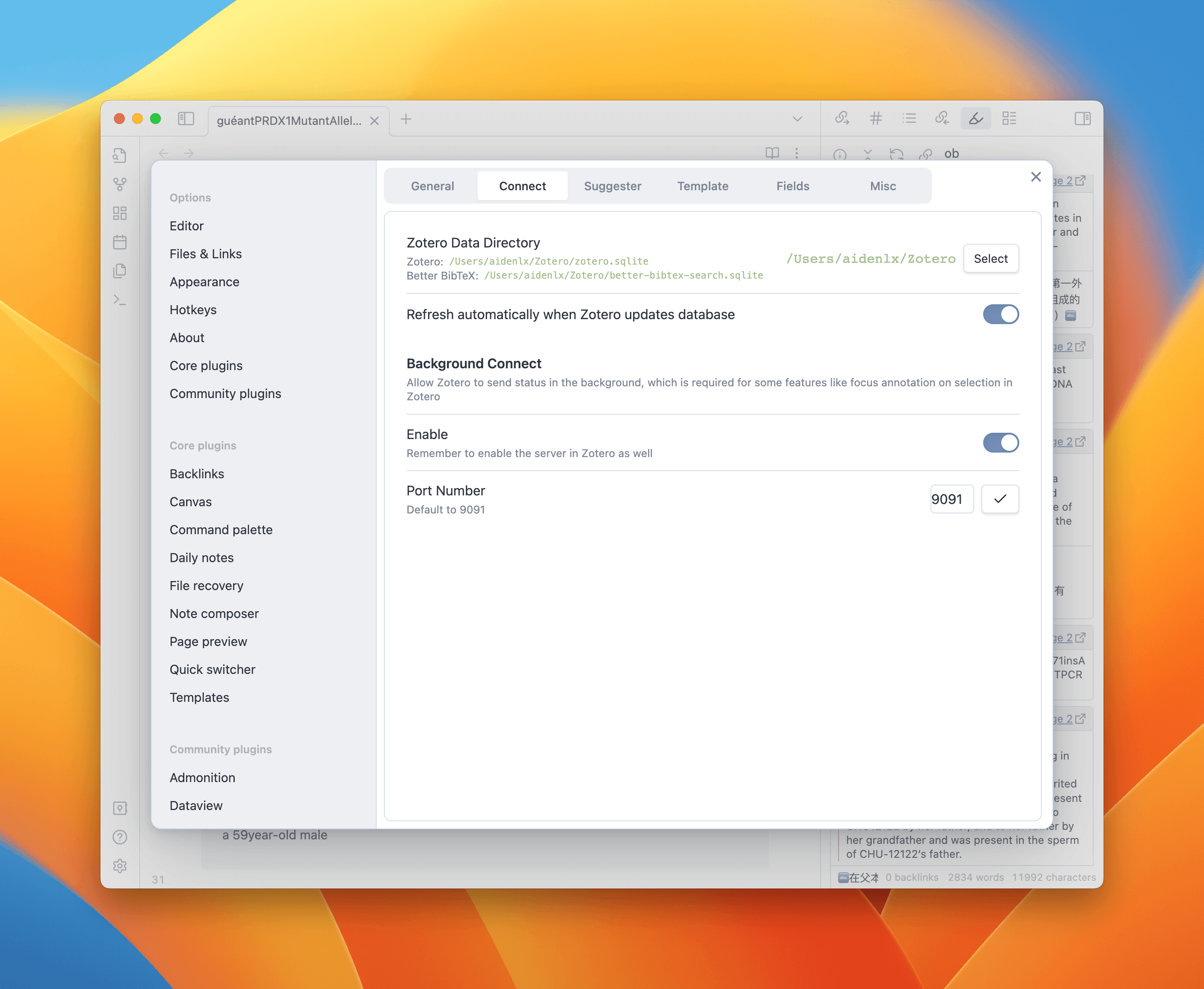
在 Zotero 中启用背景连接
在 Zotero 中,转到“设置” > “ZotLit” > “Notify”,然后切换到“Enable Notify”。
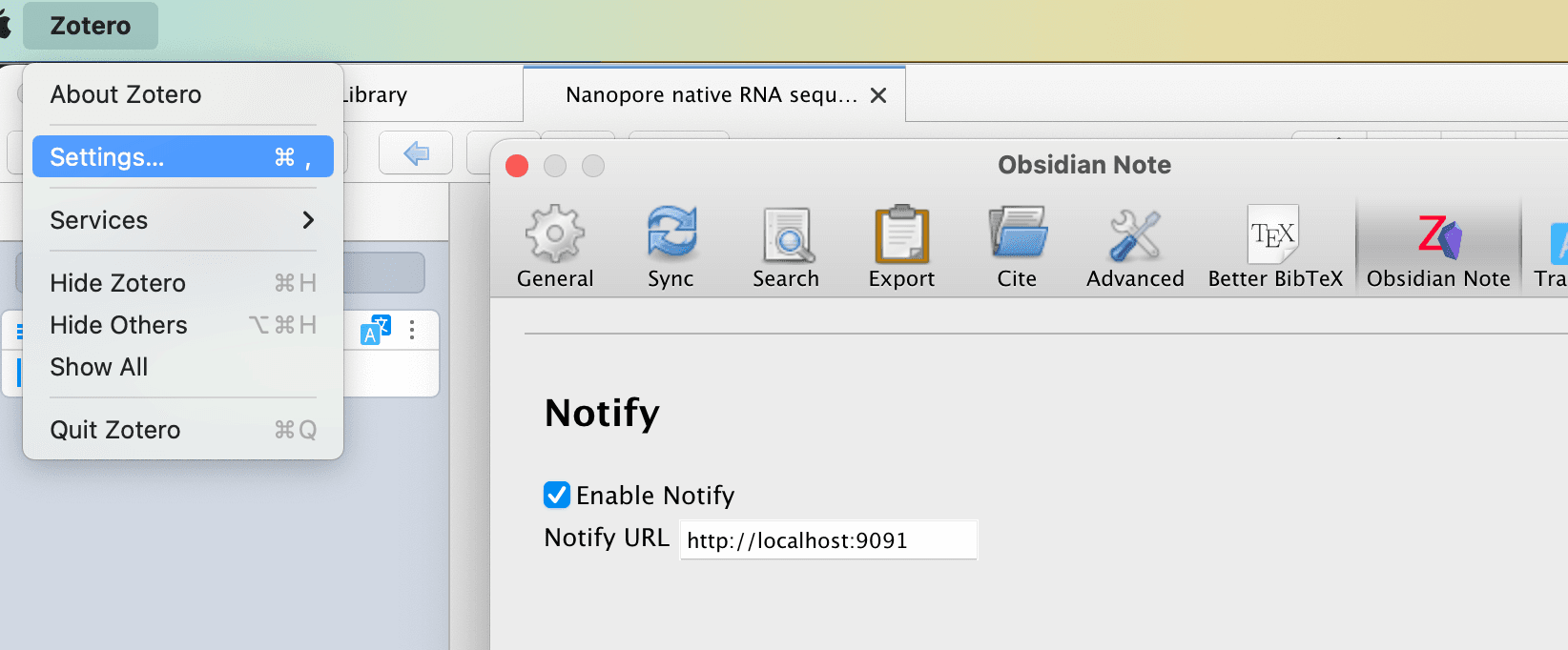
确保端口号与 Obsidian 中的端口号相匹配。
启用“跟随 Zotero 阅读器”模式
在摘录视图中,按照上述步骤操作,但选择“Follow Active Literature in Zotero Reader”选项。
现在,摘录视图将跟踪您在 Zotero PDF 阅读器中正在阅读的当前页面。
通过拖放导入摘录
摘录视图的界面与 Zotero PDF 阅读器非常相似。要将摘录导入到您的笔记中,您只需将摘录从摘录视图中拖放到您的笔记中,使用您在上一章中配置的相同模板。
为此,您只需按住摘录视图中每个摘录左上角的图标,并将其拖放到您的笔记中。