配置模板
您可以通过在 Obsidian 中导航到“设置”选项卡 > “Templates”来访问模板设置。有两种类型的模板可供使用:
- 简单模板:可直接在设置选项卡中进行编辑。
- 高级模板(可弹出):保存为 markdown 模板文件,需要保存到模板文件夹进行进一步编辑。
对于我们的模板,我们使用的是 eta (opens in a new tab) 模板引擎,这与 Templater (opens in a new tab) 插件使用的模版引擎十分类似。
编辑简单模板
为了简单起见,让我们从一个简单模板开始。例如,如果您只想在笔记文件名中包含标题,您可以将默认模板替换为以下内容,并按下“Apply”按钮:
<%= it.title %>.md编辑复杂模板
对于更复杂的定制,比如笔记内容,您需要使用 markdown 模板文件进行编辑,这些文件需要在保存到模板文件夹之前不能进行编辑。
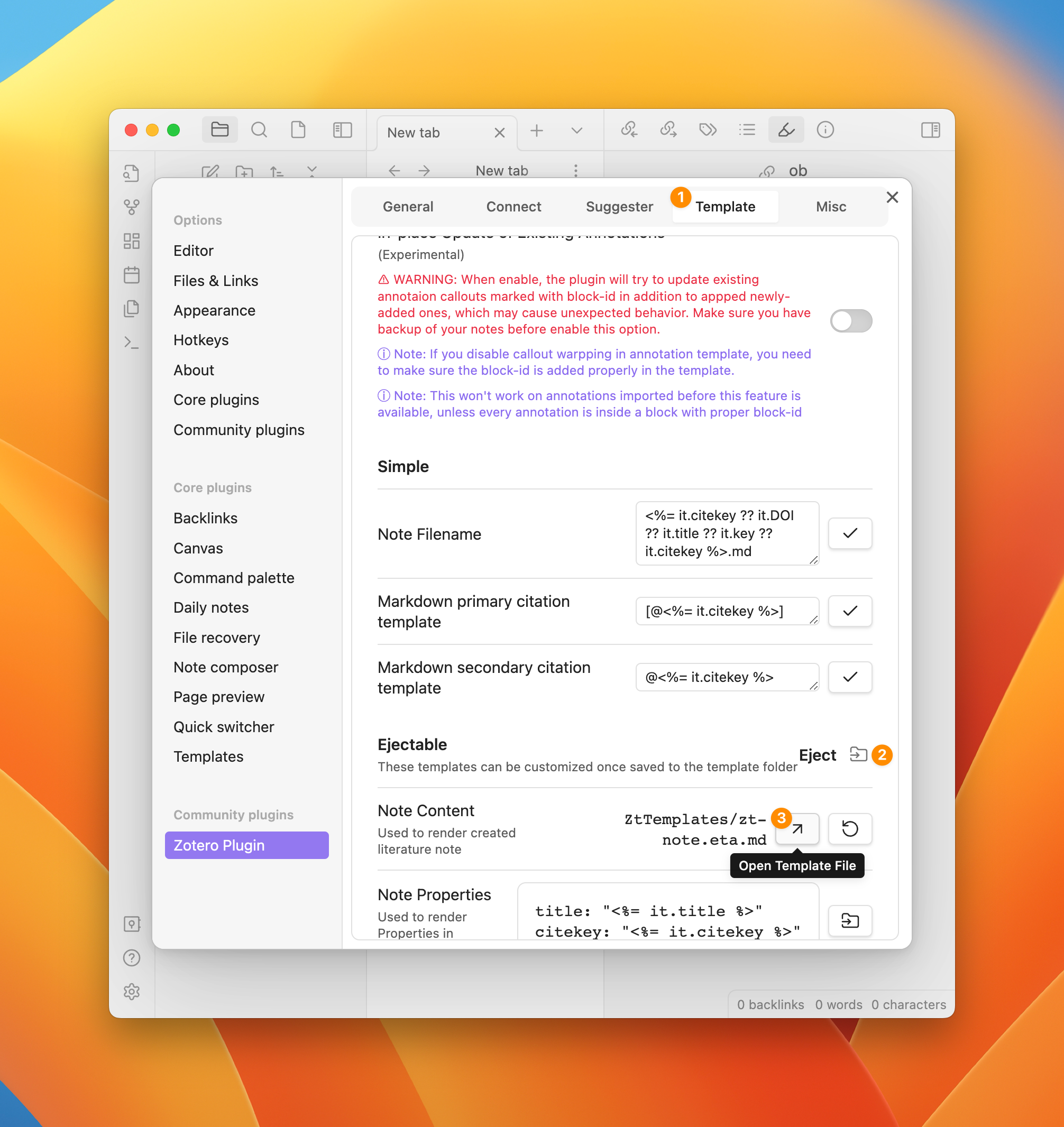
打开模板设置
导航到 Obsidian 的“模板” > “Ejectable”选项卡
弹出模板文件
单击“Eject”按钮,将模板文件弹出到模板文件夹中。
ZtTemplates 文件夹中。打开“笔记内容”模板编辑器
单击模板文件路径旁边的“Open Template File”按钮,以打开模板编辑器。
编辑模板
第一列是模板文件编辑器,我们可以在其中编辑模板。稍后我们将讨论其他两列的内容。
使用实时模板编辑器
为了使模板编辑过程更简单,我们提供了一个实时模板编辑器。您刚刚在上一步中打开了它。实时模板编辑器是一个分割视图,左侧是模板文件编辑器,右侧是预览。
如果您还没有选择任何项目,预览将为空白。要选择一个项目:
在 Obsidian 中打开标注面板
我们稍后将详细讨论标注面板的用法,现在我们只需要它来选择一个项目进行预览。
- 打开命令面板
- 选择“Open Zotero Annotation View in Side Panel”命令
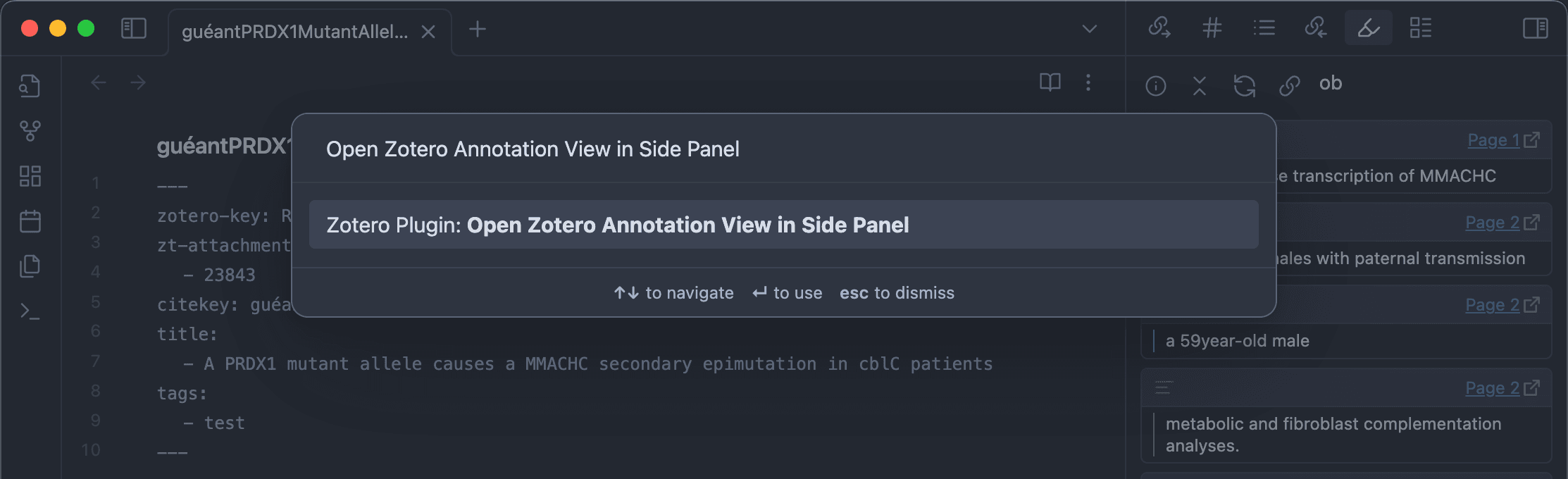
您应该会看到标注面板打开在屏幕右边。
选择要预览的文献
- 点击“Choose Follow Mode”按钮
- 选择“Link with Selected Literature”选项
- 在弹出的搜索框中选择一篇文献
您应该会看到预览随着所选的文献更新。
选择用于预览的文献
点击顶部左侧的“Show details”按钮,您应该会看到所选文献的详细信息在编辑器中打开。
完整的模板编辑器如下所示:
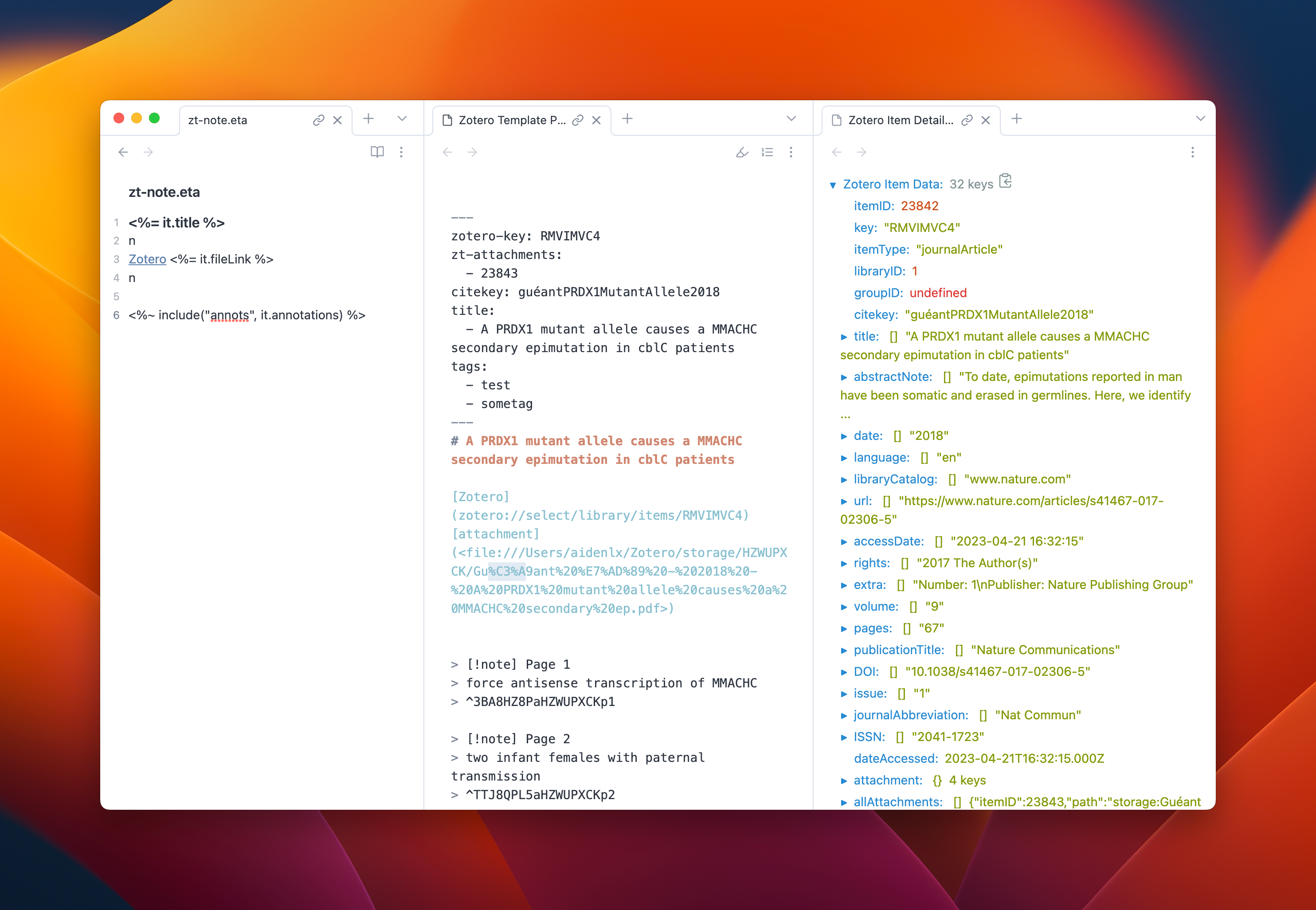
在模板编辑器中,您可以:
- 在左侧编辑模板文件
- 使用所选项目的数据在中间预览模板
- 查看所选项目的所有可用数据在右侧
我们将在下面的章节中向您展示如何使用这些功能。
设置模板
- zt-field.eta
- zt-note.eta
- zt-annot.eta
- zt-annots.eta
笔记属性模板
让我们从“笔记属性”模板开始。默认模板如下所示:
title: "<%= it.title %>"
citekey: "<%= it.citekey %>"这是一个 YAML (opens in a new tab) 模板。它用于设置笔记的 元信息 (opens in a new tab)。您可以在此模板中添加任何您想要的元信息。
请注意模板中的带引号的 <%= it.title %> 和 <%= it.citekey %>。对于大多数标量数据,您不需要任何引号,但如果您需要定义一些包含可能与 YAML 语法混淆的字符的数据,您需要使用双引号“”或单引号''将其引用为有效的 YAML 文件。简单规则是,如果您的数据包含以下任何字符 :-{}[]!#|>&%@ ,最好将其引用。如果您想要一个字符串,但它可能被错误地解释为有效的数字(整数或浮点数),或者如果它仅包含“Yes”、“No”、“yes”、“no”、“true”或“false”这些内容,而不是有效的布尔值时,也应该进行引用。
例如,如果您想要在元信息中添加 tags 字段,您可以将以下行添加到模板中:
tags: [<%= it.tags %>]在这个示例中,我们使用 [] 将 tags 字段包裹起来,以确保包含空格字符的标签如 my tag 能够被正确解析。如果您的标签可能包含之前提到的 [] 或 , 等特殊字符,则可以使用 JSON.stringify 进行转义:
tags: <%= JSON.stringify(it.tags) %>有关更多“笔记属性模板”的示例,请参考 How-to 部分。
此模板默认在写入笔记之前使用 Obsidian 的内置 YAML 解析器进行排版美化。您可能会注意到生成的实际YAML与模板的格式并不完全相同。
如果你希望完全控制 YAML 的格式,你可以在模板顶部加上以下内容来禁用 YAML 格式化:
---
raw: true
---注意:如果你在后期更新了笔记的属性,由于 Obsidian API 用于更新属性的 API 的限制,无论是否设置了 raw: true ,YAML格式化都会启动并破坏先前的格式。
笔记正文模板
默认模板如下所示:
# <%= it.title %>
[Zotero](<%= it.backlink %>) <%= it.fileLink %>
<%~ include("annots", it.annotations) %>假设我们想要在笔记正文中包含文献的摘要。如果您已经用所选的文献打开了模板编辑器,您应该会在项目详细信息预览中看到 abstractNote,如下所示。您可以右键单击 abstractNote 并选择“Copy Template (Pick first element)”将模板代码复制到剪贴板。
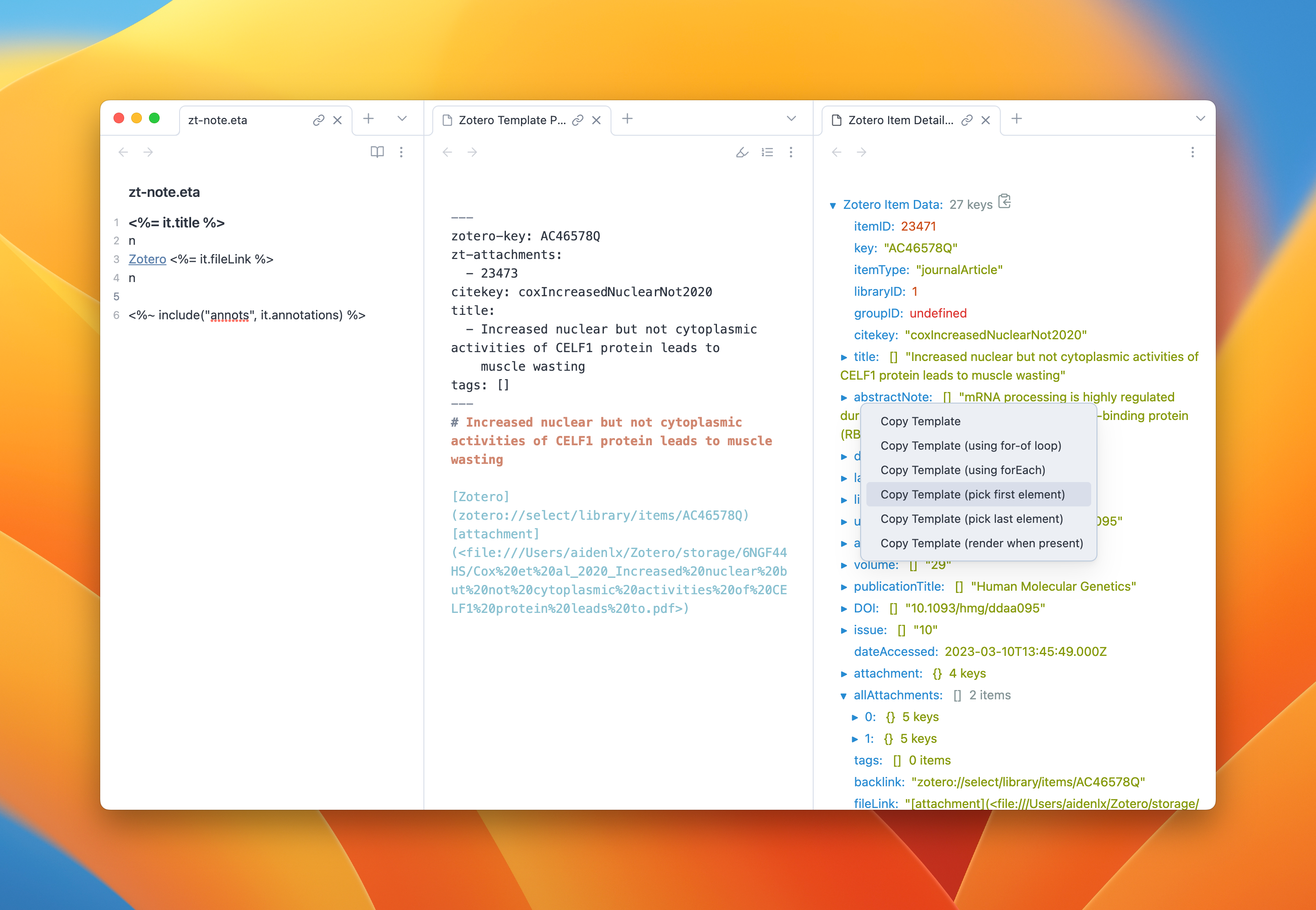
将其粘贴到模板文件编辑器中的 [!note] 中以替换它。您的模板应该如下所示:
# <%= it.title %>
[Zotero](<%= it.backlink %>) <%= it.fileLink %>
<%= it.abstractNote.first() %>您应该会看到模板预览随着摘要的更新而更新。
PDF 摘录模板
假设您选择的文献有标注,您应该会看到标注面板中填充了标注,如下所示:
您可以点击每个标注标题栏上的 Show Details 按钮预览该标注的详情。
每个标注的默认模板如下所示:
[!note] Page <%= it.pageLabel %>
<%= it.imgEmbed %><%= it.text %>
<% if (it.comment) { %>
---
<%= it.comment %>
<% } %>默认情况下,标注被渲染为带有块 ID 的标注 (opens in a new tab),以便插件可以跟踪它们进行未来更新:
> [!note] Page 1
> Some Excerpt
>
> ---
>
> This is a comment
> ^LUE86KQFaF39HNRLZp2假设您希望以调用类型作为标注类型而不是“note”添加颜色,您可以在标注中找到两个关于颜色的变量:color 和 colorName。在这里,我们使用 colorName,这是可读性更好的颜色名称而不是颜色的Hex代码。右键单击 abstractNote 并选择“Copy Template”。
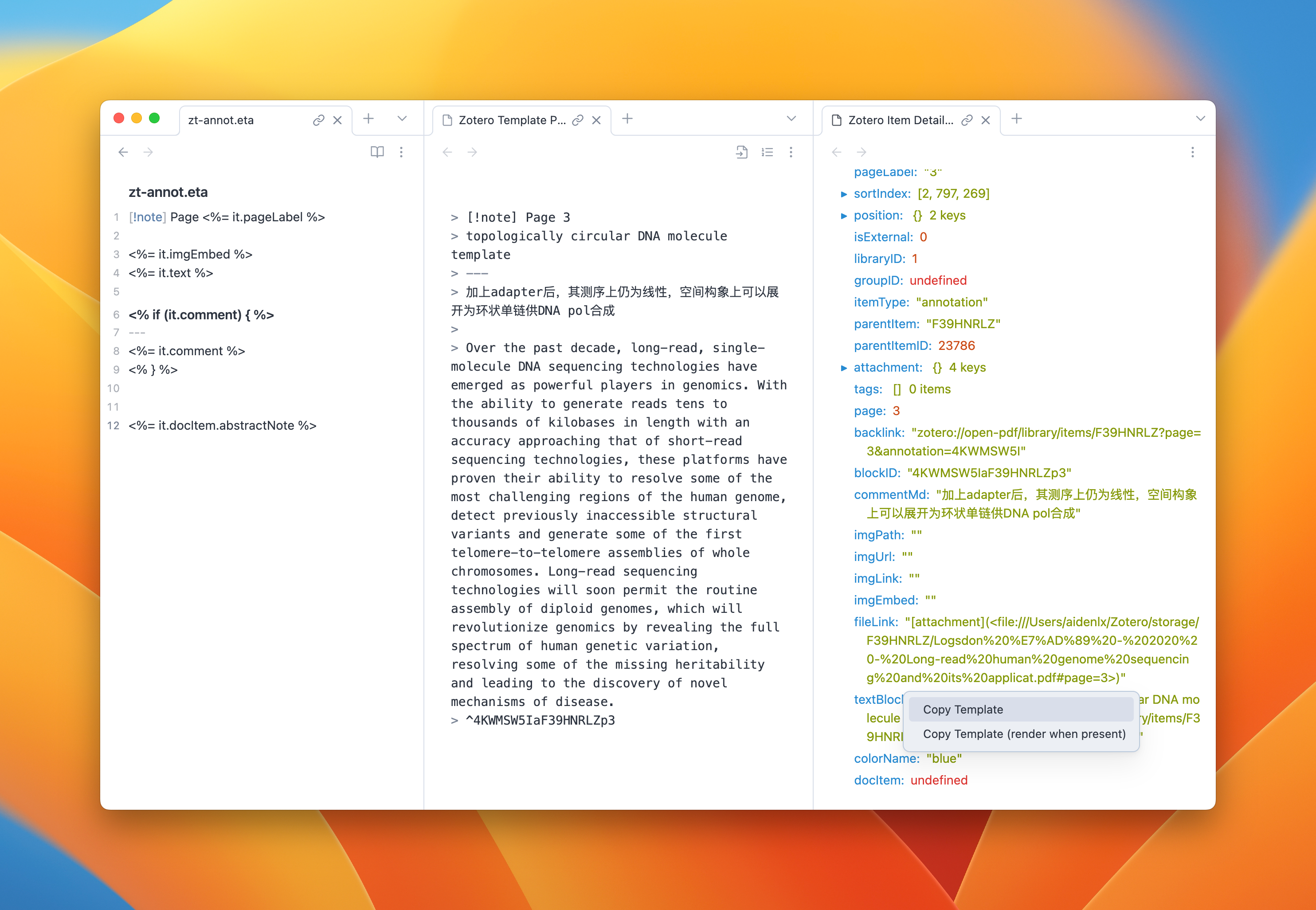
将其粘贴到 [!note] 中以替换它。您的模板应如下所示:
[!<%= it.colorName %>] Page <%= it.pageLabel %>
...您应该会看到预览随着颜色名称的更新而更新。
有时候,你可能希望在摘录模板中包含文献的标题,但是您在摘录本身的详细信息中找不到它。这是因为其所属文献的信息存储在 it.docItem 中。因此,要添加标题,您可以在标注模板中使用 <%= it.docItem.title %>。
如果您想要检查所属文献的详细信息,您可以使用模板预览面板标题栏上的切换按钮。在这种情况下,您可以点击“打开笔记模板”按钮切换到所属文献查看详细信息。
批量导入摘录的模板
您可能会注意到在“笔记内容”模板中有 <%~ include("annots", it.annotations) %>。这是一个特殊的语法,用于使用另一个模板。在这种情况下,它是为批量导入标注而命名为 annots 的模板。
首先,让我们点击“打开标注模板”按钮打开标注的模板编辑器。
默认模板如下所示:
<% for (const annotation of it) { %>
<%~ include("annotation", annotation) %>
<% } %>这是一个循环模板。它循环遍历所有的标注,并将每个标注传递给 annotation 模板。annotation 模板是我们在前面一节中编辑的模板。
现在,假设我们想在每个标注之间添加一个分隔符。我们可以在 annots 模板中添加一个分隔符:
<% for (const annotation of it) { %>
<%~ include("annotation", annotation) %>
---
<% } %>您应该会看到预览中的每个标注之间添加了分隔符。
这就是有关在 Obsidian-Zotero 中定制化模板的全部内容。在下一节中,我们将深入探讨如何使您的文献笔记与 Zotero 中的最新更改保持同步。
Partial模板
我们使用 Partial (opens in a new tab) 和 include 函数来重用模板的某些部分。
你可以将需要重用的文件放在模板文件夹中,后缀名设置为 .eta,在模板中用文件名引用他们,比如 part.eta.md 可以使用以下语法引用:
<%~ include("part", it) %>注意,以下名字是保留的,不能用于模板文件名
annots- 用于批量导入标注annotation- 用于单个标注note- 用于文献详细信息field- 用于文献元信息