Annotation View
The Annotation View is a critical component of this integration that enables you to view your imported annotations directly within Obsidian, placed side-by-side with your literature note. This feature is specifically designed to streamline the process of cross-referencing your annotations with your note content.
If you've followed along from our previous chapters, you'll recall that we've already utilized the Annotation View feature briefly. We previously used it in the context of accessing literature details, assisting you in editing your templates more efficiently. However, there is much more to the Annotation View, and we're about to explore its full potential.
Opening the Annotation View
To activate the Annotation View, you can open command palette and select Open Zotero Annotation View in Side Panel command. The Annotation View will then appear on the right side of your Obsidian workspace.
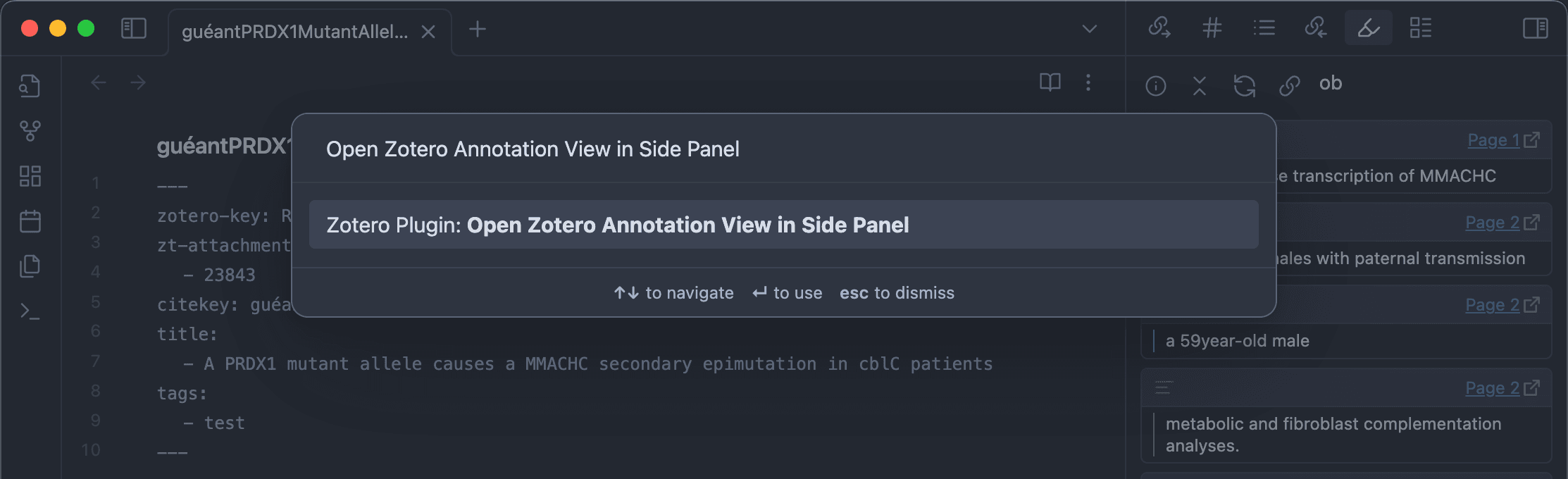
Linking with Selected Literature
When you open the Annotation View, you're most likely to see a blank screen. This is because the Annotation View is in the Follow Mode by default. In this mode, the Annotation View will follow the active literature note in your Obsidian workspace.
If you want to take note on, saying a summary note, that doesn't bind to a specific literature note, you can simply turn off the Follow Mode
- Click on
Choose Follow ModeButton - Select
Link with Selected Literatureoption - Select a literature in the popup searchbox
You should see the preview updated with the selected literature.
Follow Zotero reader
Note: The current version of the plugin is not compatible with the latest version of Zotero 7. Please wait for an fix in the next release, or downgrade to Zotero 6.
Additionally, you can also follow the Zotero PDF reader. This is useful to quickly access the annotation of the current page you're reading.
Enable Backgound Connection in Obsidian
In Obsidian, Navigate to Settings Tab > Connect > Backgound Connect and toggle Enable
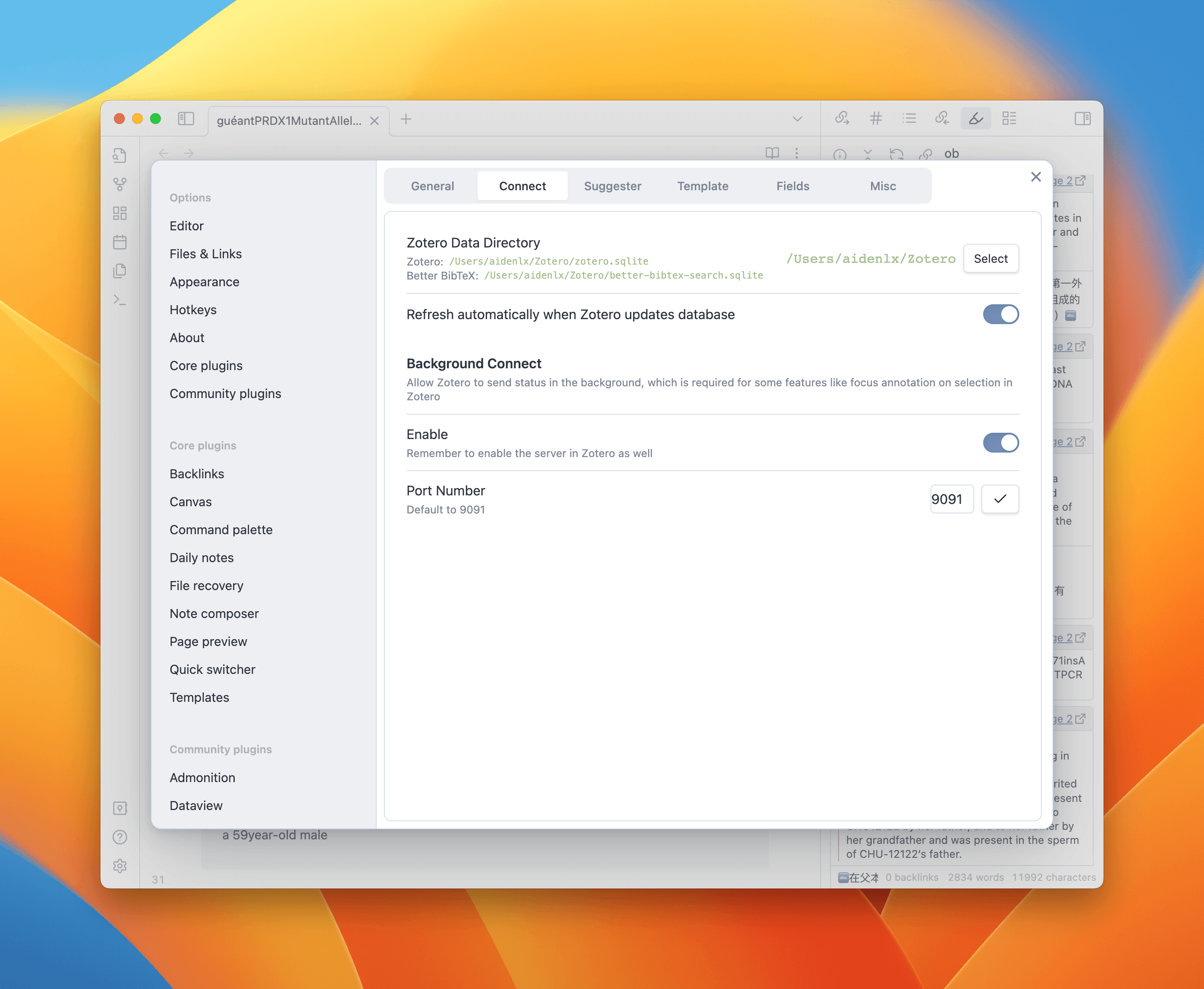
Enable Backgound Connection in Zotero
In Zotero, Go to Settings > ZotLit > Notify and toggle Enable Notify
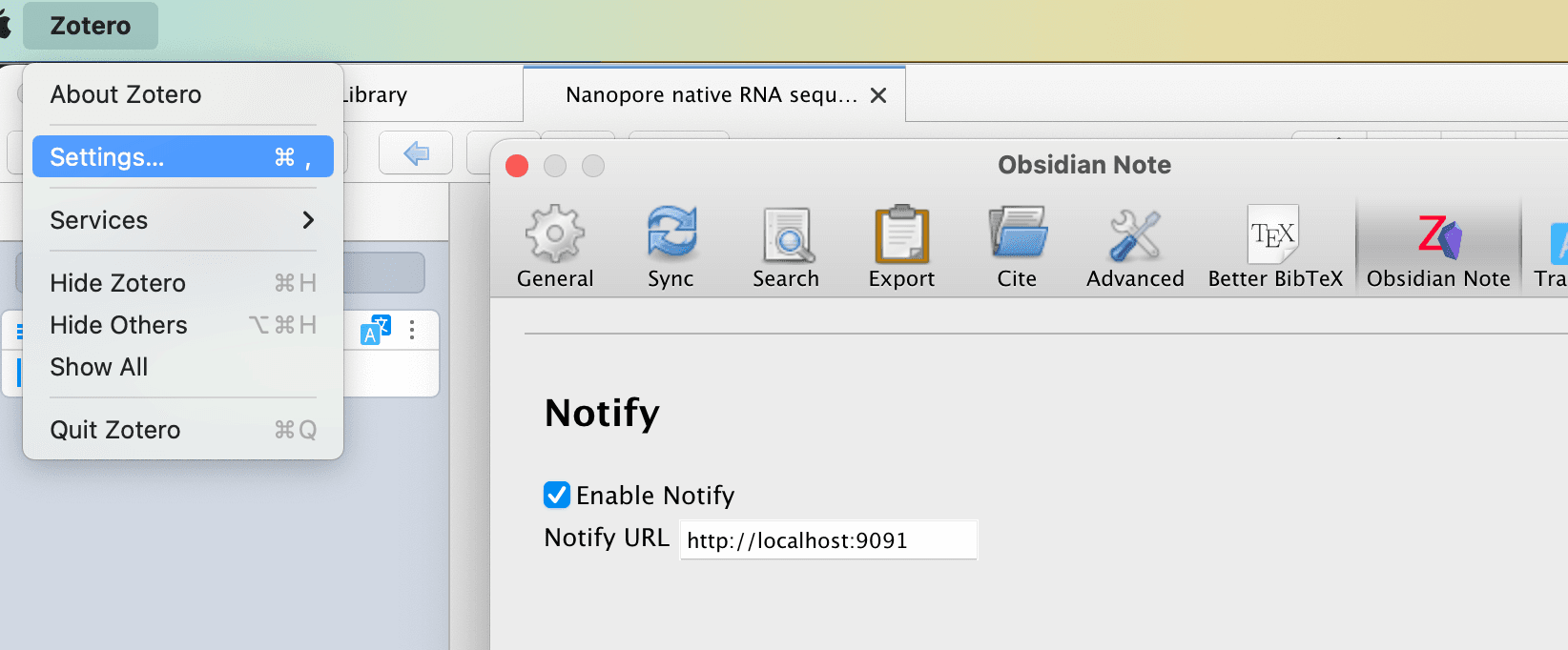
Make sure that the port number matches the one in Obsidian.
Enable Follow Zotero Reader Mode
In Annotation View, follow the steps above, but choose Follow Active Literature in Zotero Reader option instead.
Now the Annotation View will keep track of the current page you're reading in Zotero PDF reader.
Import Annotation by Drag and Drop
The interface of the Annotation View is very similar to the Zotero PDF reader. To import annotation to your note, you can simply drag and drop the annotation from the Annotation View to your note, using the same template you've configured in the previous chapter.
To do this, you can simply drag the annotation by the left top icon in each annotation from the Annotation View and drop it to your note.